
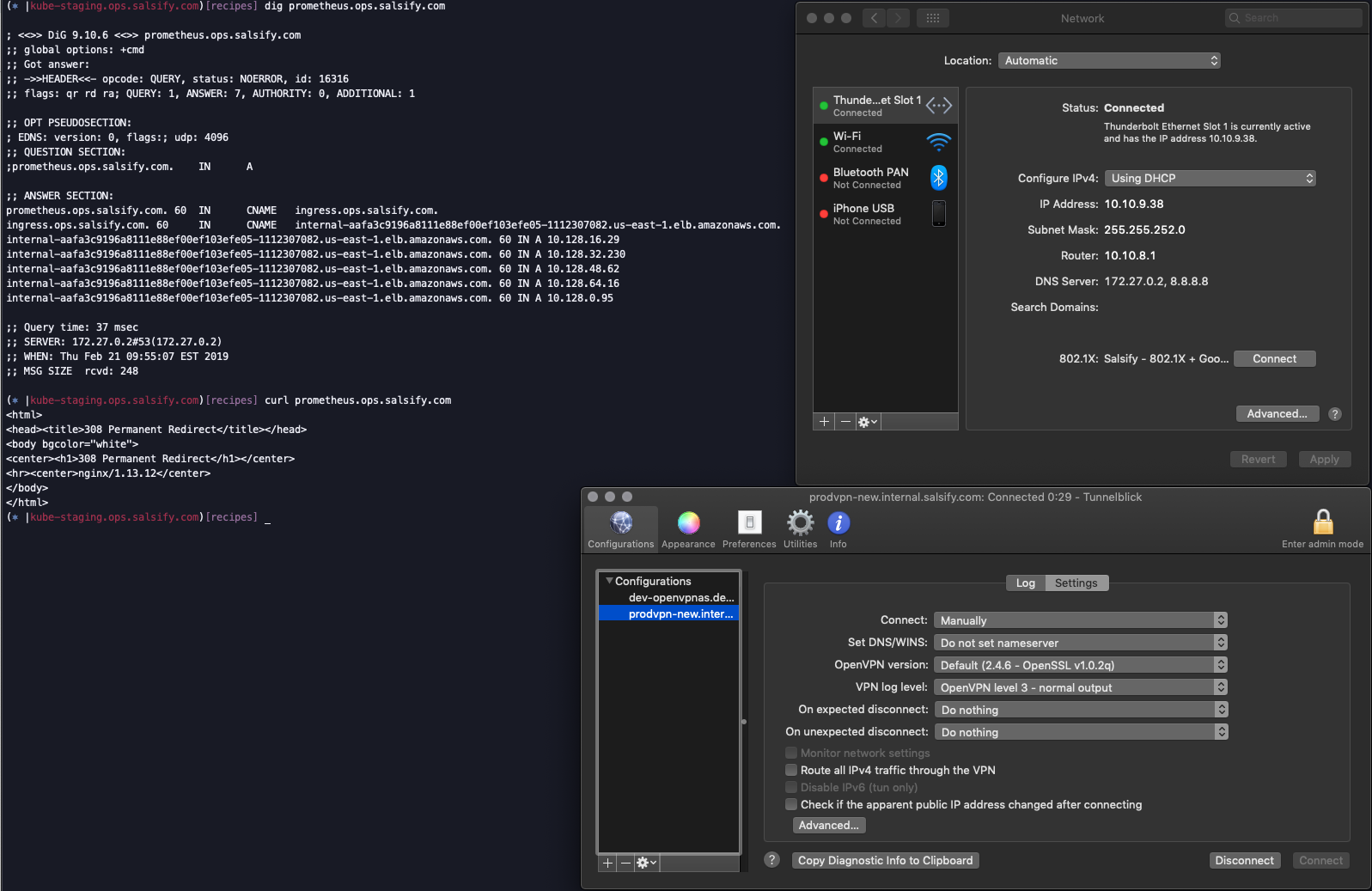
The first line sets the comp-lzo setting for the server side of the link, the second sets the client side. Next in a -client-config-dir file, specify the compression setting for the client, for example: This will turn off compression by default, but allow a future directive push from the server to dynamically change the on/off/adaptive setting. In a server mode setup, it is possible to selectively turn compression on or off for individual clients.įirst, make sure the client-side config file enables selective compression by having at least one -comp-lzo directive, such as -comp-lzo no. mode may be "yes", "no", or "adaptive" (default). Use LZO compression - may add up to 1 byte per packet for incompressible data. If the algorithm parameter is empty, compression will be turned off, but the packet framing for compression will still be enabled, allowing a different setting to be pushed later.ĭEPRECATED This option will be removed in a future OpenVPN release. For backwards compatibility with OpenVPN versions before v2.4, use "lzo" (which is identical to the older option "-comp-lzo yes"). LZO and LZ4 are different compression algorithms, with LZ4 generally offering the best performance with least CPU usage. Visit PrivateVPN.The algorithm parameter may be "lzo", "lz4", or empty. Should automatically get connected to the configured PrivateVPN
OPENVPN TUNNELBLICK MAC
The reason why we configured our client is to get our VPN upĪutomatically when Mac starts.

If everything is good, it will connect successfully. Kindly input your credentials and check/tick Save in Keychain option for both as shown in the image below. Navigate to the Connect option ( Connect PrivateVPN-SE-Stockholm-TUN-443 in my case) from Tunnelblick icon at your top Menu Bar on Mac again and click to connect.Ī dialog box appears requiring your PrivateVPN username and password. Step 3 - Connect to configured VPN server Fixes a problem that caused the Tunnelblick login item to be shown as being from an unidentified developer on macOS Ventura (GitHub Issue 742).
OPENVPN TUNNELBLICK MANUAL
Set to auto-start on boot by default unless you manual quit it. Fixes a problem installing configurations with 'up' commands that run binary executables instead of scripts (GitHub Issue 726). tidyfixalt Double-click the configuration file to open it in Tunnelblick.
OPENVPN TUNNELBLICK DOWNLOAD
Note: It does not mean you should ‘Quit Tunnelblick’ from Top Menuīar now, if you do this guide would not work for you. Download file from user portal Download Configuration for Other OSs in. In Advanced Settings page, under Connecting & Disconnecting tab, tick Keep connected option to enable it and you may now close all option Tunnelblick settings pages. In Settings tab page, change the Connect option to “When Tunnelblick launches” and click on Advanced button. In VPN details, click on the Settings tab. Navigate to VPN Details option from Tunnelblick icon at your top Menu Bar on Mac. Tunnelblick 4.0.0beta03 (build 5830) Changes from 4.0.0beta02 to 4.0.0beta03 Includes OpenVPN 2.6.3, replacing 2.6.0. Purpose of this guide we are going to use OpenVPN-TUN TCP configurationįrom Stockholm in Sweden because my Mac is behind an office firewall Only have a single configuration imported in Tunnelblick. In order for this guide to function, you need to make sure that you Step 1 - Pick a single client configuration Control-click the Tunnelblick icon in the window and click 'Open' to start the installation process.
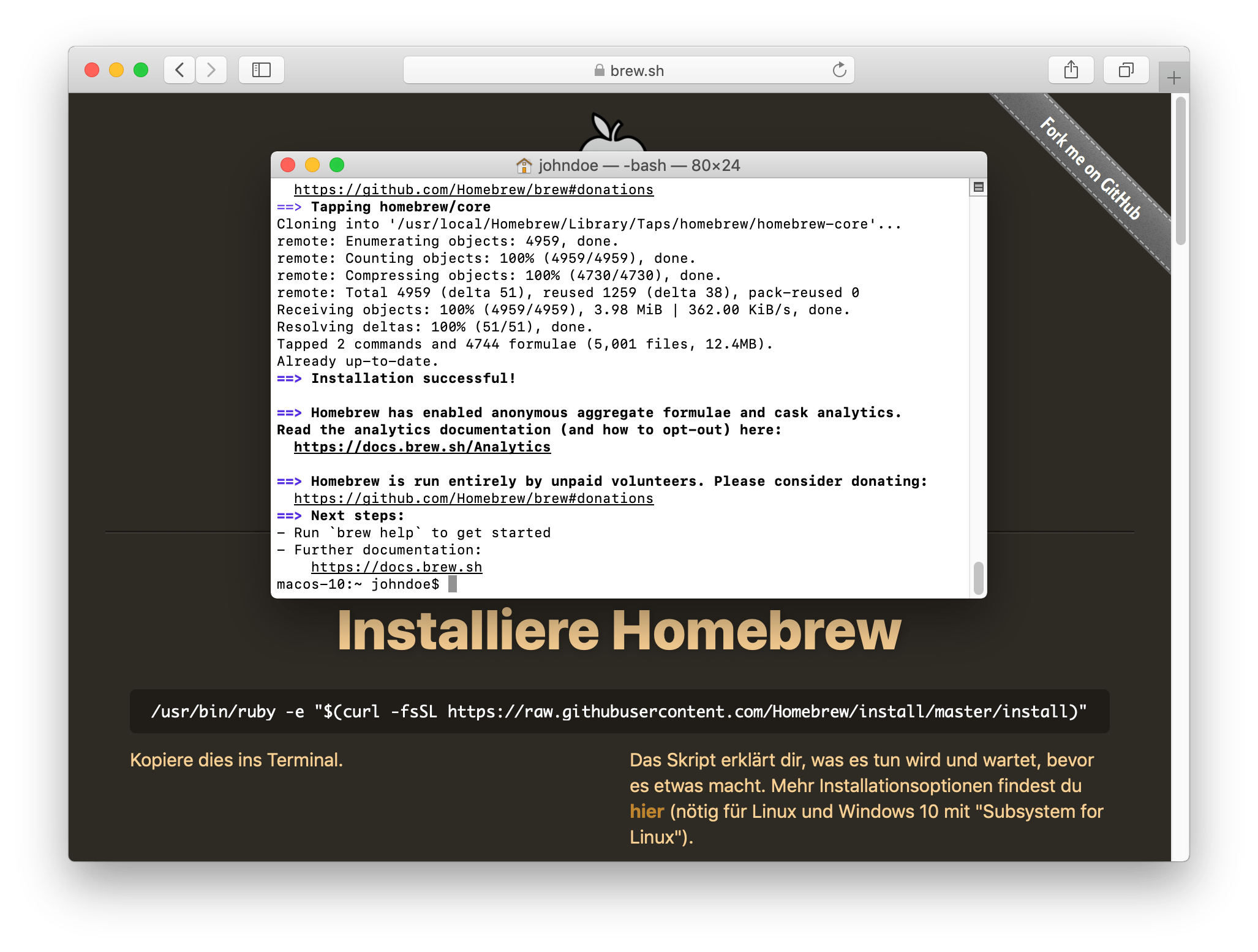
In this guide we are going to configure Tunnelblick openvpnĬlient to auto-connect on boot as the title suggests.īefore, we start, I assume you already installed Tunnelblick on your Mac, if not then go through our other guide first. That being so, our VPN client is not mandatory to enjoy our OpenVPN offers an easy to use VPN application for macOS. Configure Tunnelblick on macOS to auto-connect on boot


 0 kommentar(er)
0 kommentar(er)
